Changing or moving a WordPress theme to a Divi or elegant theme? I just switched 8 sites to Divi theme and here are a few tips I learned that I hope will help you.
When you are transferring an existing WordPress website to a new Divi or elegant theme, while the site is being reconstructed, you could have a redirect set up to go to an "Under Construction" page. Or, instead of having any downtime, when transferring your WordPress website over to a Divi or any elegant theme, you can have it switched over looking good enough for the public to view it immediately.
The key to switching over to your new theme quickly and efficiently is the preparation you put into it. The biggest tip I can give you is to take the time beforehand to understand what image sizes you are going to need for your new website.
You could actually install and activate your website virtually immediately and most of your site will look fine, but there are a few things to do and to look out for, and they will all be explained in detail below.
-
- If you have widgets set up for your sidebar, there is a good chance that your widgets will get moved to inactive.
- Create Your Menus
- Your Home page Image(s).
Divi comes with multiple ways to add/create and pull in images. If you are going to feature a few of your posts and/or pages on your home page with one of Divi's Blog widgets, you will want to be sure the featured images you are using on those posts are the correct dimensions to best fit Divi.
Understanding the image sizes are especially important if you are going to use a full-width image or slideshow for the home page of your website. You will want to have the right images already created for your homepage so you can add them quickly.
Divi’s image aspect ratios are 16:9, 4:3 or 3:4, but here is what you will need to know about what images sizes you will need to go where – The Ultimate Guide to Using Images within Divi
Some 3rd party plugins will not work with Divi theme. The main reason I found it breaks the site that Divi theme likely has the same options the plugin you are using has, therefore the plugins conflict. That is my best guess anyway, but don't panic, follow these steps below and you will have switched to your new Divi Theme in no time.
There are several settings that you will have to do immediately after you activate your new theme. These things (like uploading your logo) are not available on this initial step. Right now you want to only make sure you have it looking as good as possible.
Steps to Moving a WordPress theme to a Divi or Elegant theme.
Before Theme Activation
1. Create three custom menus. Divi utilizes a Primary, Secondary and Footer menu.
2. Navigate back to Appearance -> Themes and click the "Live Preview". If you get an error message, then you have a plugin problem. If you can get to the live preview screen, then move to Step 5 below.
Fatal Error
If you see a Fatal error: Allowed memory size of xxxxxxxxx bytes exhausted (tried to allocate xxxxxxxxx bytes) in /home4/xxx/public_html/wp-includes/plugin.php on line xxx then follow these steps at Fix: WordPress Memory Exhausted Error – Increase PHP Memory
5. From "Live Preview", go through ALL of the feature settings. You can go to every main page of your blog to make sure it looks good enough when you do "Save and Activate".
NOTE: At anytime you can save your work in the new Divi Theme, then go back and activate the previous theme. This way you can display the previous theme until your new Divi theme is set up the way you want it.
6. Widgets & Menus – You can set your menus now, but the widgets may be another issue. They may not be where they are supposed to be after you active the Divi theme, but no worries. When you activate the theme, the widgets will be in a section called "unused widgets" and they are organized so you can easily slide them into the correct location.
7. After you have completed all the settings, now it is time to "Save and Activate" and then be ready to get busy for some of the other immediate changes you will want to make immediately.
After Step 6 and before Step 7: This may be a good time to take a 10-15 minute break because the next steps will keep you busy for a bit and you want to do it as quickly as you can.
The next thing I recommend you do after you have all the above completed is to go to your Google Analytics and find out what your top landing posts and pages are and modify those first.
After Theme Activation
1. Add elegant themes Username and API Key from Divi -> Theme Options -> Updates
2. Update Plugins. Chances are you will need to update some Divi plugins.
3. Go through the entire Divi -> Theme Options menus. Having your site open in another browser window will help you see the changes after you save them to be sure you have it right.
4, In the Divi -> Theme Options -> General menu, Add Your Logo and Social Media sites.
5. In the Divi -> Theme Options -> Integration menu. This is where you can add your google analytics code and other meta tags that you may use.
6. Widgets may not be in the right place or not showing? From your Widgets section, all your widgets can be found in the "Inactive Sidebar (not used) section near the bottom of the page. You can simply slide them into the active sidebar.
7. (Optional) Active the Classic Editor
8. If you had existing pages in Full Width, you may have to change those pages back to Full Width.
9. Change your homepage. I would start your changes from the back office page editor. From that editor change to the "Use The Divi Builder", but not the "Visual Builder".. at least not yet.
10. Add your homepage feature image or slider and start playing with the other features.
HINT
Divi builder will give you two edit options when editing your posts/pages.
- "Divi Builder"
- "Visual Builder"
I would recommend when first starting and building your home page template is to use the "Divi Builder". After you have your page built, and looking close to the way you want it, then when you view your live page use the "Visual Builder" to make any final tweaks and adjustments. The reason is if you are in the middle of a draft and have not published the post when in the "Visual Builder" mode, when you save and exit, that post will go live… and you may not be ready to go live yet.
So, my advice is to stay in the "Divi Builder" until you are ready to go live with that post before using the "Visual Builder".
Now your site should be ready for the public!
About the Author:
The SEO-Alien is a project started in 2009 regarding all things online marketing. The site started out more of a diary of predictions, suggestions and references to things I frequently used for online marketing... before social media marketing was even an option.
I hope you find the information and tools presented here useful and something worth sharing with others.
If there is anything else about online marketing or any online advertising strategy you think would be helpful, please let me know.

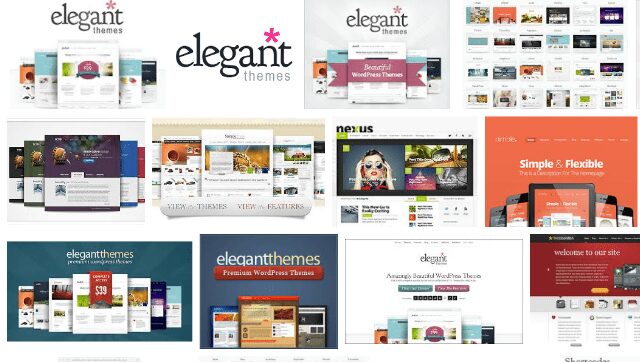

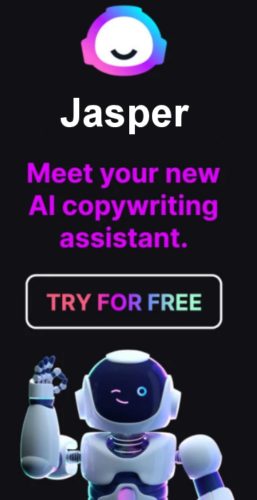
None really, when you add the Divi pagebuilder, you can edit each page individually. Good question though.