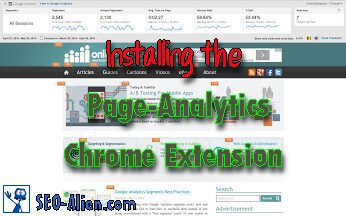 Google Analytics is making analytics a little easier to track your websites individual pages performance with the Page-Analytics Chrome extension.
Google Analytics is making analytics a little easier to track your websites individual pages performance with the Page-Analytics Chrome extension.
If you want to get more detailed sites statistics that are provided by Google, then Page-Analytics Chrome extension, an extension that is available for your Chrome Browser, is something that you will want to take a look at.
Googles Page Analytics makes it simple and convenient to see how individual pages are performing, sorted by virtually any of the stats that Google Analytic provides.

Googles Page-Analytics Chrome extension allows you custom sort how you want to see the data
What I believe is extremely helpful is the Chrome Extension will provide you with the percentage of people on your post/page that have clicked links 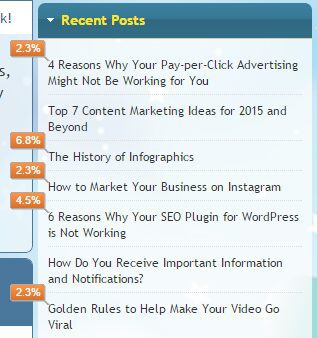 on that page. Seeing what people are clicking right on the screen allows you to get a pretty good indication of what people are clicking on any page or your website.
on that page. Seeing what people are clicking right on the screen allows you to get a pretty good indication of what people are clicking on any page or your website.
At the very least, it will answer at minimum these often asked questions:
- Are my users finding what they're looking for on the page?
- Are my calls to action motivating or visible enough?
- What links are users clicking?
After installing the extension, you can view a web page for which you have Google Analytics access and you’ll see:
-

Chrome Extension Indicated ON
A new tab in the extensions part of your browser that will indicate if the extension is ON or OFF
- Google Analytics metrics: Pageviews, Unique Pageviews, Avg time on page, Bounce Rate, and %Exit
- Number of active visitors, in real time
- In-page click analysis: (where users click)
Installing the Page-Analytics Extension
- Be sure you are logged into the same Gmail Account that you use for you Google Analytics account. (If you use more that one Google Analytics account, this a good time to merge them into one account.)
- From your Chrome Bowser, using this link to follow, go to the Chrome store and click 'Add to Chrome.' (Or if this link no longer works, go to Chrome Store and in extensions, do a search for 'Page Analytics (by Google)'. )
- The button will now appear in your toolbar extensions.
- Follow the instructions that follow.
If for any reason it gives you an error after you install it and have logged into your Google account, try refreshing the page you are trying to get the analytics from and see if that solves it. If not, ask the Google Analytics community.
One other note, it should work for you for every website you own on that Google analytics account.
Happy Analyticitaning…. or something like that.




Thanks for the heads up. This extension makes Chrome all the more useful! Cheers. Niraj ( Founder at grexit.com)