Google Plus Hangouts and Event Hangouts. How you set up your Google+ Event Hangout is not that clear and it can be confusing if you are not setting up your hangouts correctly.
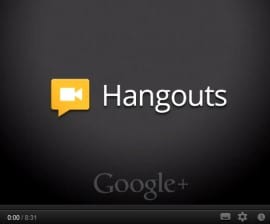 In my opinion, Google Plus Hangouts could very well create some serious competitiveness with companies like Goto Meeting, Gotowebinar, join.me and the like. As a webinar platform, Google+ Hangouts have some extremely cool features. but most importantly, your public recordings will go straight to the #2 Search Engine, YouTube!
In my opinion, Google Plus Hangouts could very well create some serious competitiveness with companies like Goto Meeting, Gotowebinar, join.me and the like. As a webinar platform, Google+ Hangouts have some extremely cool features. but most importantly, your public recordings will go straight to the #2 Search Engine, YouTube!
Below are two common methods for creating online meetings, webinars, conferences, etc. using Google Plus Hangouts.
Google Plus Hangouts for a Small Selected or Private Group
Create an online meeting by simply creating a Google+ hangout and inviting people. This is a fantastic tool for anyone that needs to have online meeting, share docs that can be edited by anyone you choose using Google Drive, screen sharing and event planning… or anything else that you need to have an online meeting for.
While you can invite as many people as you want to join a Hangout, you can't have more than 10 people in a Hangout at once. If additional people try to enter, they'll be told the Hangout is currently full.
When you create your hangout, you can also record it for the public to view as well. This option must be chosen while you are creating your Hangout.
After clicking the "Start a Hangout" button, you are given the option to "Enable Hangouts On Air". After all your participants are in the room, you can then click the "Start Broadcast" and your presentation will be live streamed on YouTube. Going live is your choice though. All participants can still talk freely before recording the Hangout.
Keep in mind "Hangouts On Air" will use the person that created the Hangout's YouTube channel and will be public. After the meeting is over it will be uploaded to your YouTube Channel. You can then however, go back to that video and edit the settings and even edit the video.
You could also create a Hangout, invite no-one, go live and record your own presentation! This makes creating video presentations so easy that anyone can do it!
UPDATE: May 16th 2013 – Google Hangouts was updated! They changed it a little bit… now you can't do a live hangout on air directly from your personal page where you used to click "hangout". Before you had an option to "go on air" from that screen… Now you have to go to https://plus.google.com/
Creating a Google Plus Hangout Event for Unlimited Viewers.
There are several ways to promote an event using Google Hangouts, but here is the most common and effective way.
- From the left of your Google+ profile page you will see a button for events. Click that.
- From the top right you will see a big red button that says "Create Event". Click that.
- From here you can edit the event details, event time, event location description of the event and even change or upload your own Theme banner.
- Then invite people!
IMPORTANT: Here is where a lot of people are making mistakes. Follow these steps to create awesome webinars for unlimited attendees.
When creating a Hangout, you have an option in "Event Options" that you want to change/edit.
From "Event Options" choose "Advanced"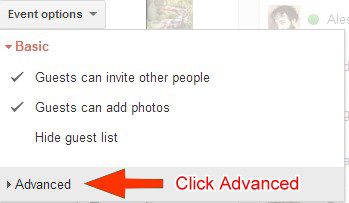
Choose "Make this an Event on air"
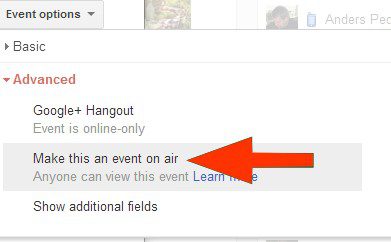
Next, after you have completed the rest of the information, share it, invite people!!
Before You Begin Your Google Plus Hangout!
1) Shortly before the event (if you are new at this, I suggest you start 30 min early), the administer of the event would want to start a hangout. When creating the Hangout, be sure you select "Enable Hangouts On Air"
2) Next you will want to invite you guest panelists. (for the first time, I suggest you only have one other guest that is somewhat familiar with Google+ Hangout.
3) At the top of the page you will see the "embed" link… click it and you will a direct link to YouTube and and embed code that you could use on your website. Know before hand if you are going to send people to the YouTube or to the page on your website or blog that you have placed the embed link.
![]() 4) Now go back to your Event Page and EDIT the Event Page by adding the new link to where you want people to view the hangout… (ie. either YouTube or your website.) It may be a good idea to even edit the description the let people know to "click the link below to join the hangout".
4) Now go back to your Event Page and EDIT the Event Page by adding the new link to where you want people to view the hangout… (ie. either YouTube or your website.) It may be a good idea to even edit the description the let people know to "click the link below to join the hangout".
5) You will want to be sure that you have done this at least 10 minutes before your start your Google Plus Hangout. That way when the automated alerts go out, they will include the desired URL link that everyone can click on and start watching the show once it goes live.
6) Click "Start Broadcast" when you are ready to go live!
There ya go! All for free create a webinar using Google Plus Hangouts for unlimited attendees!



