A great way to get more people to start following you on your various Social Media sites is to add your Social Media buttons on your Email signatures. Here are Social Media buttons that you can download for your email signatures.
Some email providers are easier to create signatures for than others, below are the images and instructions on how to add your social media buttons to a Gmail address.
Right Click -> Save Image As
The first thing you will need to do is find Social Media buttons for email that are the appropriate size. It easier of you have you own photo editing software to re-size the images. (I suggest when adding these social media images to an email signature that you you adjust the images to 25px x 25px.)
You can download the social media image to the right and then cut out the ones you need then re-size them however you like.
How to Add Social Media Buttons to Your Gmail Signature
1) Login to your Gmail account and click the small gear image at the top right of your screen and then click settings.
2) Be sure you are on the "General" tab and then scroll down the page until you see the "Signature" settings.
3) If you have more than one email address, choose the Email you would like to add the Social Media buttons to.
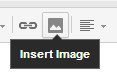 4) In the WYSISWG (What You See Is What You Get) editor, choose insert image. NOTE: You cannot upload your images from your hardrive with Gmail, so must have your own hosting to host the images. (Or you can get creative and post the images where you can get the link to the image.)
4) In the WYSISWG (What You See Is What You Get) editor, choose insert image. NOTE: You cannot upload your images from your hardrive with Gmail, so must have your own hosting to host the images. (Or you can get creative and post the images where you can get the link to the image.)
5) Paste/insert the URL to your social media image in the Pop-up.
 6) Highlight the image that is now in your signature and then from the WYSISYG editor, click the hyperlink image and then insert the appropriate link to your Social Media button image you just added.
6) Highlight the image that is now in your signature and then from the WYSISYG editor, click the hyperlink image and then insert the appropriate link to your Social Media button image you just added.
7) Repeat steps 4-7 until all the Social Media images you want have been added.



